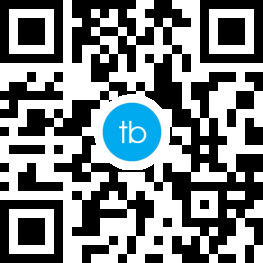如何用PS让局部肤色变白?
作为一个现代人,我们都希望自己的皮肤能够呈现出白皙透亮的效果。由于各种原因,我们常常面临着肤色不均匀的问题。有时候,我们只需要在某些特定区域进行肤色调整,这就需要运用到Photoshop这一强大的工具了。接下来,我将分享一些使用PS让局部肤色变白的技巧和方法。
我要提醒大家一点,在使用PS进行局部肤色调整时,要注意保持自然和谐的效果。过度美白可能会让照片看起来不真实或者失去质感。因此,在操作之前,请牢记保持适度。
第一种方法是使用“磨皮”工具。通过选择“磨皮”工具,调整工具选项栏中的模式为“正片叠底”,并且降低笔刷的透明度和流量,我们可以轻松地在需要调整的区域上涂抹,使其呈现出更加均匀、细腻的效果。但是,在使用“磨皮”工具时要小心不要过度使用,否则会导致皮肤看起来过于平滑和不真实。
另一种方法是通过选择“矫正”工具。在调整选项栏中选择“矫正”工具,然后在需要调整的区域上单击并拖动鼠标,可以轻松地改变该区域的色调和亮度。这个工具非常适合用于局部肤色调整,因为我们可以准确地控制每个区域的亮度和颜色。
除了以上两种方法,我们还可以使用“图层遮罩”来实现局部肤色变白。在图层面板中复制一个原始图层,并将其命名为“肤色调整”。然后,选择一个合适的笔刷工具,在新建图层上涂抹需要调整的区域。接下来,在图层面板中选择“图层遮罩”,点击右键选择“应用到选定区域”,然后通过调整图层的亮度、饱和度等参数来实现局部肤色变白。
在进行局部肤色调整时,我们还可以借助其他工具如“钢笔工具”和“渐变工具”等进行辅助。例如,在使用钢笔工具时,我们可以在需要调整的区域上画出一个路径,然后通过选择路径并应用相应的命令来进行局部肤色调整。而通过渐变工具,我们可以在局部区域上应用柔和的渐变效果,使肤色变化更为自然。
在使用PS进行局部肤色调整时,我们也要考虑到照片的整体效果。一个好的照片不仅需要局部肤色均匀,还需要注意光影、背景等方面的处理。因此,在进行局部肤色调整时,要注意与整体效果的协调和统一。
通过运用PS这一强大的工具,我们可以轻松地实现局部肤色变白。但是,在操作过程中要注意保持自然和谐的效果,避免过度美白导致不真实的效果。还要结合其他工具和技巧来实现更好的照片效果。希望以上方法对你有所帮助!
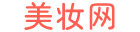 美妆网
美妆网